HR Settings
HR Settings allow global settings for HR-related documents.
To access HR Settings, go to:
Home > Human Resources > Settings > HR Settings
There are various settings available in the HR Settings.
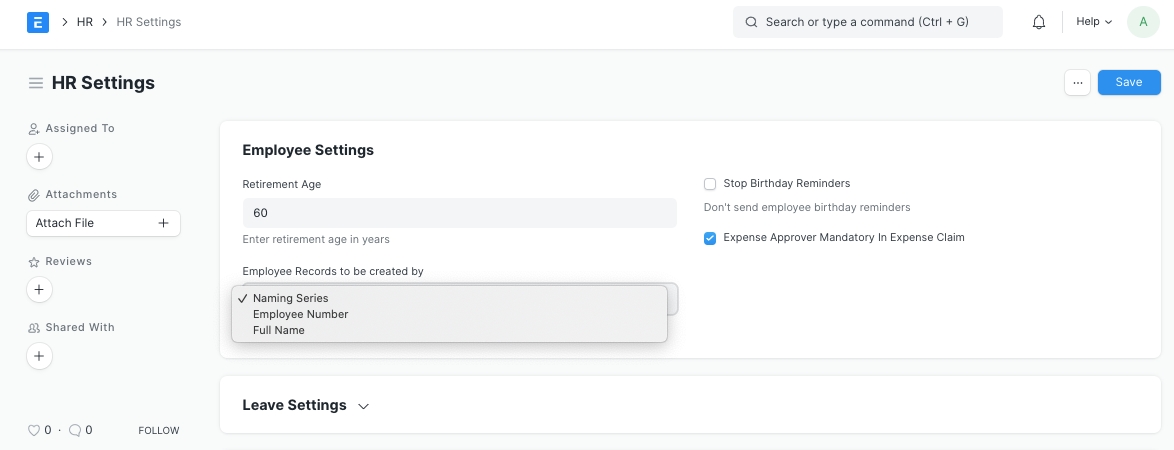
You can enter the retirement age (in years) for your employees.
The naming for employee documents is based on the value selected in this field.
Naming Series: The employee documents created will be named using the naming series selected in the 'Series' field.
Employee Number: The Employee Number field becomes visible in selecting this field, and the naming of the employee document happens based on this field.
Full Name: The employee document is named using the full name of the employee.
An email is sent to all the employees of the company when an employee has a birthday. To stop this email from being sent you can check this option.
In Expense Claim Document the 'Expense Approver' field is set to mandatory on checking this option.
Payroll Settings will be part of HR Settings till version 12. In version 13, Payroll Settings will be part of the new module, Payroll.
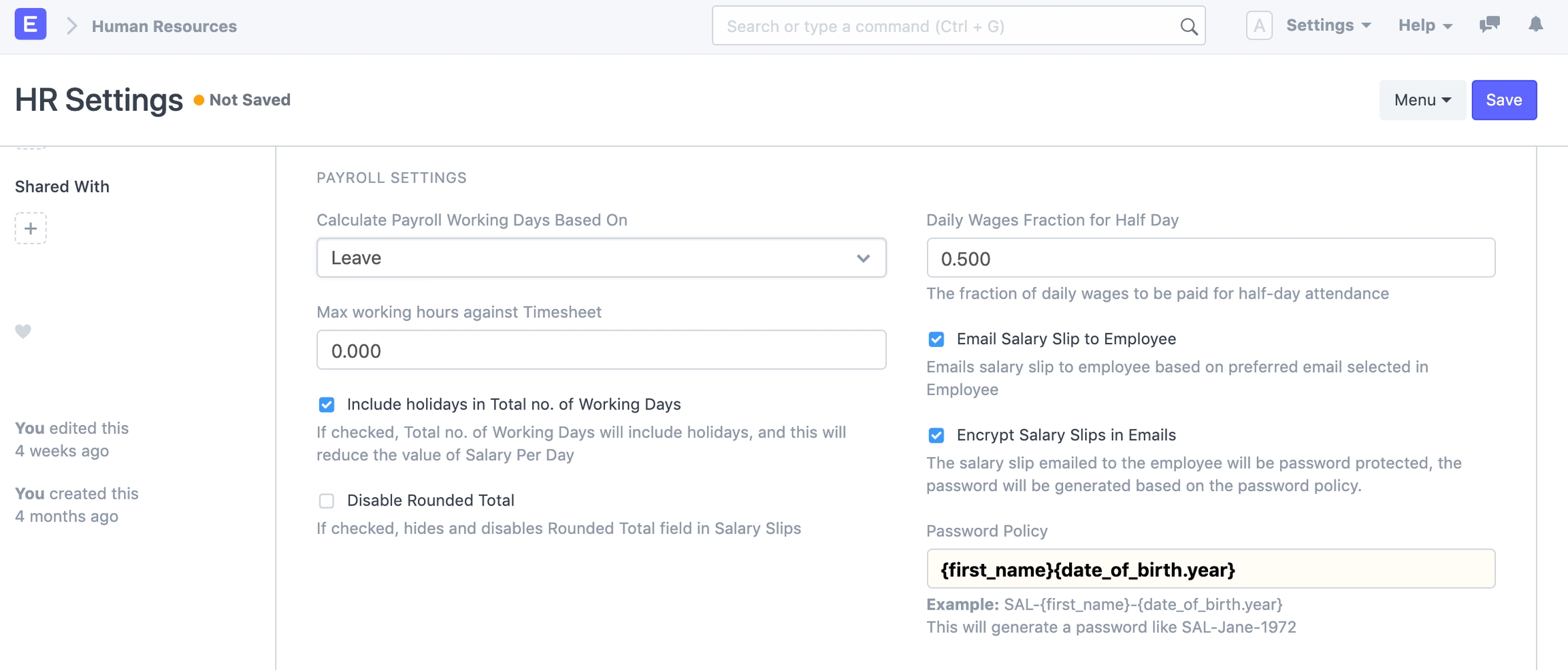
2.1 Calculate Payroll Working Days Based On
Working Days in Salary Slip can be calculated based on Leave Application or Attendance records. You can select the option based on what you want to calculate working days.
2.2 Max working hours against Timesheet
For salary slips based on the timesheet, you can set the maximum allowed hours against a single timesheet. Set this value to zero to disable this validation.
If checked, the total number of working days will include holidays, and this will reduce the value of salary per day.
You can enable this to disable rounding off the total amount in salary slips.
Based on this fraction, the salary for Half Day will be calculated. For example, if the value is set as 0.75, the three-fourth salary will be given for half-day attendance.
An email with the salary slip is sent to the respective employee's preferred email address on submission of the salary slip.
The salary slip PDF sent to the employee is encrypted using the mentioned Password Policy.
This field becomes visible and mandatory on checking the above option for encrypting the salary slip in email.
Here is an example of how to set a Password Policy for the salary slip PDF.
Example:
SAL-{first_name}-{date_of_birth.year}This will generate a password like SAL-Jane-1972

On creating or updating a leave application with a leave approver, an email is sent to this leave approver notifying about the new leave application. The email template used for this purpose can be selected here.
On Submission/Cancellation of a leave application, the employee receives an email with the updated status of their leave application. The email template used for this purpose can be selected here.
In Leave Application document the 'Leave Approver' field is set to mandatory on checking this option.
The approved leaves of all employees in the same department are shown in the calendar view on checking this option.
If checked, the system generates a draft Leave Encashment record on the expiry of the leave allocation for all encashable Leave Types.
If checked, the system will not allow making a backdated leave application.
Introduced in version 13
If checked, leaves will be granted to the employees automatically based on the Effective From date as per the present Leave Policy Assignment.
On the creation of a job offer for a particular position, vacancies present in the staffing plan for that position are checked to warn the user from over hiring for a particular position.
Last updated
Was this helpful?