Sales Invoice
A Sales Invoice is a bill that you send to your Customers against which the Customer makes the payment.
Sales Invoice is an accounting transaction.
On submission of Sales Invoice, the system updates the receivable and books income against a Customer Account.
To access the Sales Invoice list, go to:
Accounting > Accounts Receivable > Sales Invoice
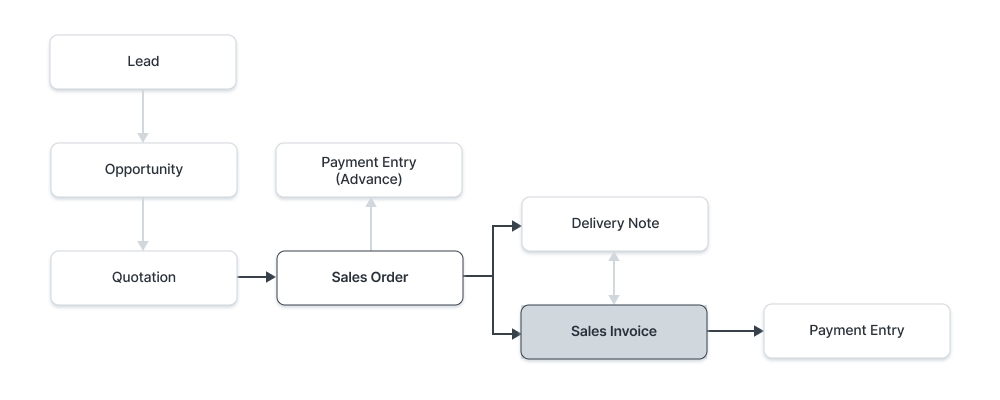
Before creating and using a Sales Invoice, it is advised to create the following first:
Item
Customer
Optional:
Sales Order
Delivery Note
A Sales Invoice is usually created from a Sales Order or a Delivery Note.
The Customer's Item details will be fetched into the Sales Invoice.
However, you can also create a Sales Invoice directly, for example, a POS invoice.
To fetch the details automatically in a Sales Invoice, click on the Get Items from.
The details can be fetched from a Sales Order, Delivery Note, or a Quotation.
For manual creation, follow these steps:
Go to the Sales Invoice list.
Click on '+Add Sales Invoice'.
Select the Customer.
Set the Payment Due Date.
In the Items table, select the Items and set the quantities.
The prices will be fetched automatically if Item Price is added, else add a price in the table.
The posting date and time will be set to current, you can edit after you tick the checkbox below Posting Time to make a backdated entry.
Save and Submit.

2.1 Additional options when creating a Sales Invoice
Include Payment (POS): If this invoice is for retail sales / Point of Sale.
Is Return Credit Note: Tick this if the customer has returned the Items.

For India: e-Way Bill No: According to GST rules, transporters need to carry an e-Way Bill.
These are the statuses that are auto-assigned to Sales Invoice.
Draft: A draft is saved but yet to be submitted.
Submitted: The invoice is submitted to the system and the general ledger has been updated.
Paid: Customer has fully paid the invoiced amount and the corresponding Payment Entries have been submitted.
Partly Paid: Customer has paid a part of the invoiced amount and the corresponding Payment Entries have been submitted.
Unpaid: Invoice is generated but payment is pending but within the payment due date.
Overdue: Payment is pending beyond the payment due date.
Canceled: The Sales Invoice is canceled due to any reason. Once an invoice is canceled, it's impact on Account and Stock is undone.
Credit Note Issued: The Item is returned by the Customer and a Credit Note is created against this invoice.
Return: It is assigned to Credit Note created against the original Sales Invoice. Though you can also create a standalone Credit Note.
Partly Paid and Discounted: Customer has paid a part of the invoiced amount and any ongoing subscription has been discounted using Invoice Discounting.
Unpaid and Discounted: Payment is pending and any ongoing subscription has been discounted using Invoice Discounting.
Overdue and Discounted: Payment is pending beyond the payment due date and any ongoing subscription has been discounted using Invoice Discounting.
Posting Date: The date on which the Sales Invoice will affect your books of accounts i.e. your General Ledger. This will affect all your balances in that accounting period.
Due Date: The date on which the payment is due (if you have sold on credit). The credit limit can be set from the Customer master.
Accounting Dimensions lets you tag transactions based on a specific Territory, Branch, Customer, etc.
This helps in viewing accounting statements separately based on the selected dimension(s).
Note: Project and Cost Center are treated as dimensions by default.
Customer's Purchase Order: Track customer's PO No. received, primarily to prevent the creation of duplicate Sales Order or Invoice for the same PO received from the Customer. You can do more configuration related to customer's PO No. validation in Selling Settings.
Customer's Purchase Order Date: The date on which the Customer placed the Purchase Order.
Customer Address: This is the Billing Address of the Customer.
Contact Person: If the Customer is a company, the person to be contacted is fetched in this field if set in the Customer form.
Territory: A Territory is the region where the Customer belongs to, fetched from the Customer form. The default value is All Territories.
Shipping Address: Address where the items will be shipped to.
For India, the following details can be recorded for GST purposes. You can capture these details in the Address and Customer master, which would be fetched in the Sales Invoice.
Billing Address GSTIN
Customer GSTIN
Place of Supply
Company GSTIN
You can set the currency in which the Sales Invoice order is to be sent. This can be fetched from the Customer master or preceding transactions like Sales Order.
Wish to select Customer's currency just for the reference of the Customer, whereas accounts posting will be done in the Company's base currency only.
Maintain separate receivable account in the Customer's currency.
The Receivable for this invoice should be posted in that currency itself.
If you select a Price List, then the item prices will be fetched from that list. Ticking on 'Ignore Pricing Rule' will ignore the Pricing Rules set in Accounts > Pricing Rule.
Note: From version-13 onwards we have introduced immutable ledger which changes the rules for cancellation of stock entries and posting backdated stock transactions in Active.
If you want to bill Employees working on Projects on an hourly basis (contract based), they can fill out Timesheets which consists of their billing rate.
When you make a new Sales Invoice, select the Project for which the billing is to be made, and the corresponding Timesheet entries for that Project will be fetched.
If your Company's Employees are working at a location and it needs to be billed, you can create an Invoice based on the Timesheet.

The Taxes and Charges will be fetched from the Sales Order or Delivery Note.
The total taxes and charges will be displayed below the table.
Make sure to mark all your taxes in the Taxes and Charges table correctly for an accurate valuation.

Shipping Rule
A Shipping Rule helps set the cost of shipping an Item. The cost will usually increase with the distance of shipping.
If the Customer is enrolled in a Loyalty Program, they can choose to redeem it.
Any additional discounts to the whole Invoice can be set in this section.
This discount could be based on the Grand Total i.e., post tax/charges or Net total i.e., pre tax/charges.

The additional discount can be applied as a percentage or an amount.
For high-value Items, the seller can request an advance payment before processing the order.
The Get Advances Received button opens a popup from where you can fetch the orders where the advance payment was made.
The payment for an invoice may be made in parts depending on your understanding with the Supplier.
This is fetched if set in the Sales Order.
Write off happens when the Customer pays an amount less than the invoice amount.
This may be a small difference like 0.50. Over several orders, this might add up to a big number.
For accounting accuracy, this difference amount is 'written off'.
There may be certain terms and conditions on the Item you're selling, these can be applied here.
Letterhead
You can print your Sales Invoice on your Company's letterhead.
'Group same items' will group the same items added multiple times in the Items table.
This can be seen when your print.
Print Headings
Sales Invoice headings can also be changed when printing the document.
You can do this by selecting a Print Heading.
To create new Print Headings go to: Home > Settings > Printing > Print Heading.
There are additional checkboxes for printing the Sales Invoice without the amount, this might be useful when the Item is of high value.
You can also group the same Items in one row when printing.
The following Sales details can be recorded:
Campaign: If this invoice is a part of on ongoing sales Campaign, it can be linked.
Source: A Lead Source can be tagged here to know the source of sales.
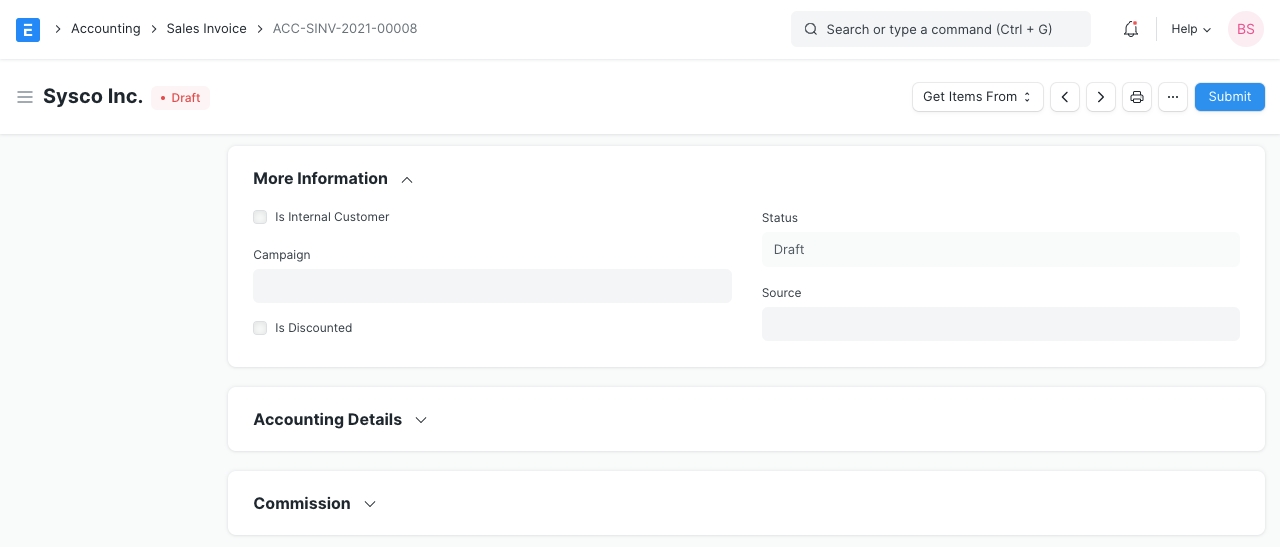
Debit To: The account against which receivable will be booked for this Customer.
Is Opening Entry: If this is an opening entry to affect your accounts select 'Yes'. i.e. if you're migrating from another ERP to ActiveBooks mid year, you might want to use an Opening Entry to update account balances in ActiveBooks.
Remarks: Any additional remarks about the Sales Invoice can be added here.

If the sale took place via one of your Sales Partners, you can add their commission details here.
This is usually fetched from the Sales Order/Delivery Note.
Sales Persons: ActiveBooks allows you to add multiple Sales Persons who may have worked on this deal.
This is also fetched from the Sales Order/Delivery Note.
Consider a scenario where the retail transaction is carried out. For e.g: A retail shop.
If you check the Is POS checkbox, then all your POS Profile data is fetched into the Sales Invoice and you can easily make payments.
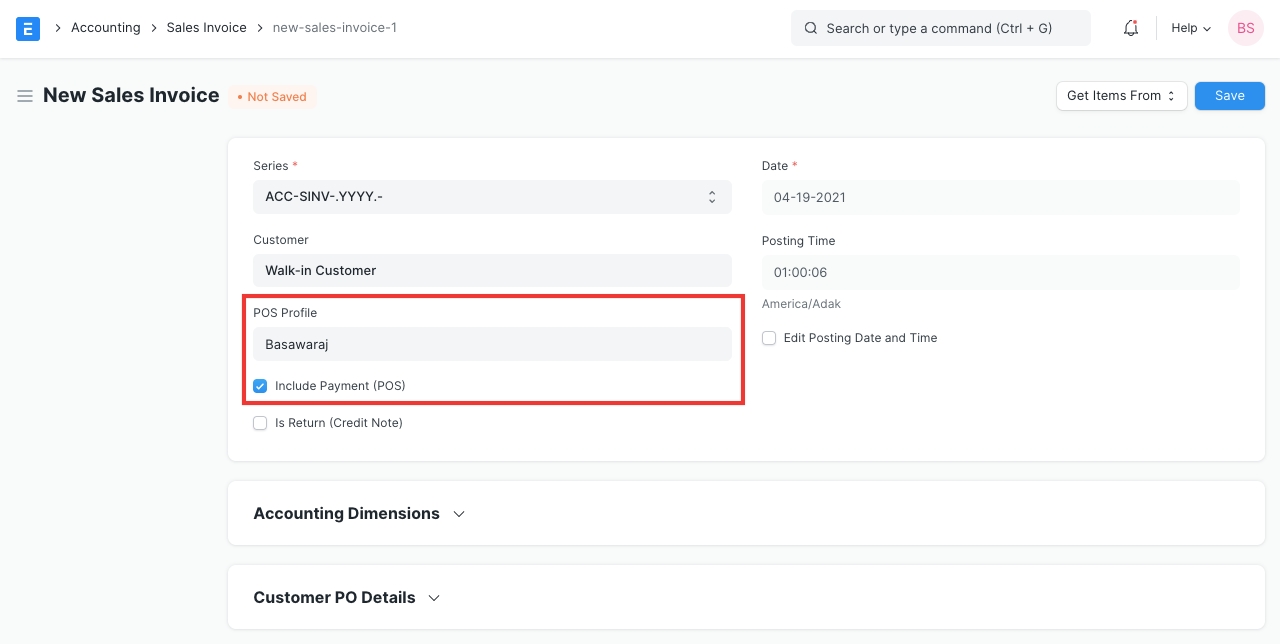
On submitting a Sales Invoice, the following documents can be created against it:
Journal Entry
Payment Entry
Payment Request
Invoice Discounting
Delivery Note
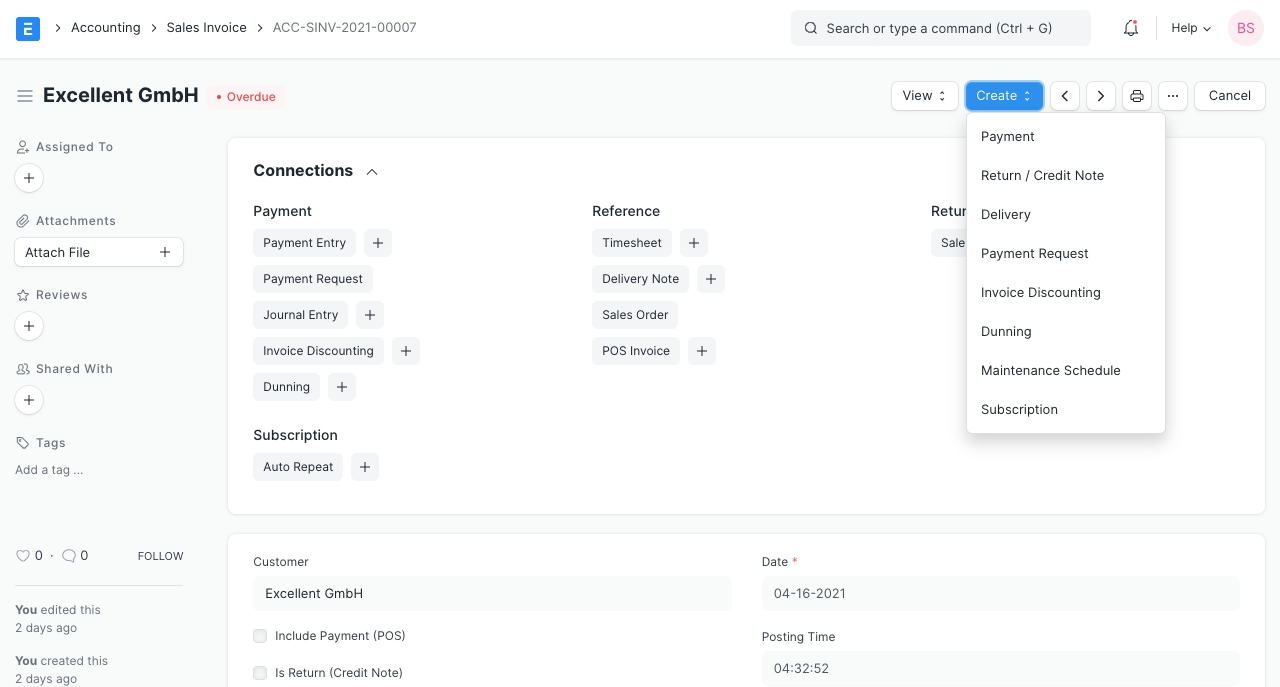
All Sales must be booked against an “Income Account”.
This refers to an Account in the “Income” section of your Chart of Accounts.
It is a good practice to classify your income by type (like product income, service income, etc).
The Income Account must be set for each row of the Items table.
Tip: To set default Income Accounts for Items, you can set it in the Item or Item Group.
The other account that is affected is the Account of the Customer.
That is automatically set from “Debit To” in the heading section.
You can also mention the Cost Centers in which your Income must be booked.
Remember that your Cost Centers tell you the profitability of the different lines of business or product.
You can also set a default Cost Center in the Item master.
When booking a sale (accrual):
Debit: Customer (grand total)
Credit: Income (net total, minus taxes for each Item)
Credit: Taxes (liabilities to be paid to the government)
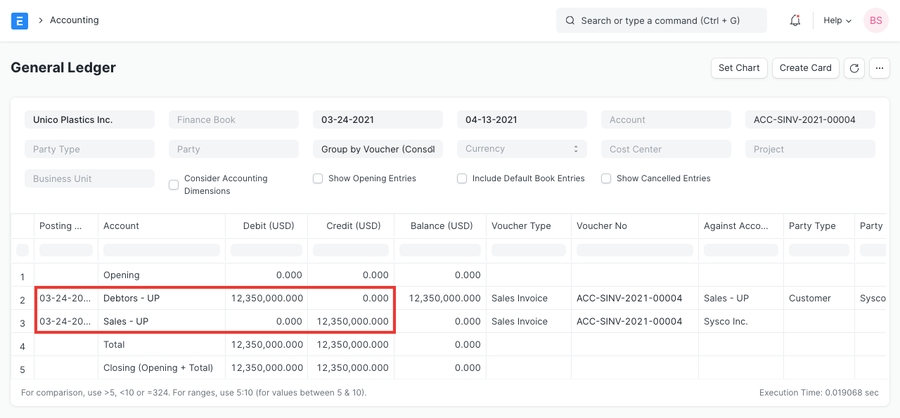
To see entries in your Sales Invoice after you “Submit”, click on “View Ledger”.
Last updated
Was this helpful?